
Press the keystroke again, and the bullets are gone. Now, whenever you press the keystroke you chose in step 4, it is the same as clicking on the Bullets tool.
Click on Cancel to close the Word Options dialog box. Click on Close to dismiss the Customize Keyboard dialog box. 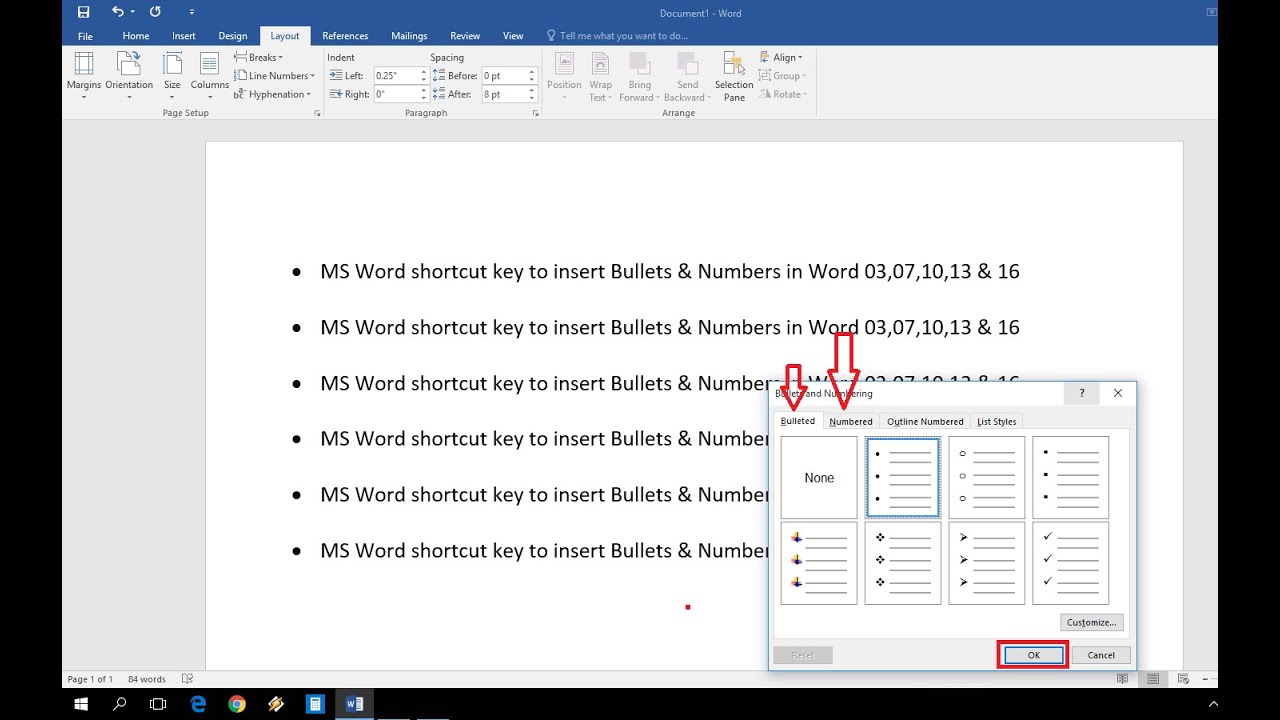
The Customize Keyboard dialog box with the previous steps applied. Alt+B is a good choice, since it is not in use on a default Word system.
Press the keystroke you want to use to apply bullets. Click in the Press New Shortcut Key box. (You'll need to scroll down quite a ways.) In the Commands list, choose FormatBulletDefault. You can do this by clicking any one of them, which highlights them all. In the Categories list, choose All Commands. Select the bullets or numbers in the list. Word displays the Customize Keyboard dialog box. Click the Customize button, near the bottom-left of the dialog box. At the left side of the dialog box click Customize (Word 2007) or Customize Ribbon (later versions of Word). In Word 2010 or a later version, display the File tab of the ribbon and then click Options.) (In Word 2007 click the Office button and then click Word Options. If you want to have that same functionality from the keyboard, you must customize your keyboard. While these may work for what you want done, they don't take the same approach to formatting as the Bullets tool on the Home tab of the ribbon. To remove bullets, you could also use the Ctrl+Shift+N shortcut, which applies the Normal style. He uses the Alt + Shift key to select the points you need to move, and use the up or down arrow to move it. If you press Ctrl+Shift+L, Word is supposed to automatically apply the predefined List Bullet style to your paragraph. Answer: There is no 1 key shortcut that I found but this is the closest one I got. There are numerous other benefits to using styles, but most of those have been covered in other WordTips.Ĭlosely related to this approach are two built-in shortcuts provided by Word. Can this be done outside the right-click context menu microsoft-word keyboard. The first is to use styles and define keystrokes that apply your styles. Ctrl + M : Indents the text and the bullet but does not change the bullet style. If you are bound and determined to use the keyboard to apply (and remove) bullets, there are a couple of things you can look at. Unfortunately, there is no just-as-easy way to do the same thing using the keyboard. On the “Word Options” dialog box, click “Proofing” in the list of items on the left.Word includes a handy-dandy tool (available on the Home tab of the ribbon, in the Paragraph group) that allows you to add bullets to a paragraph in a jiffy and just as easily remove them. In the list of items on the left, click “Options.” 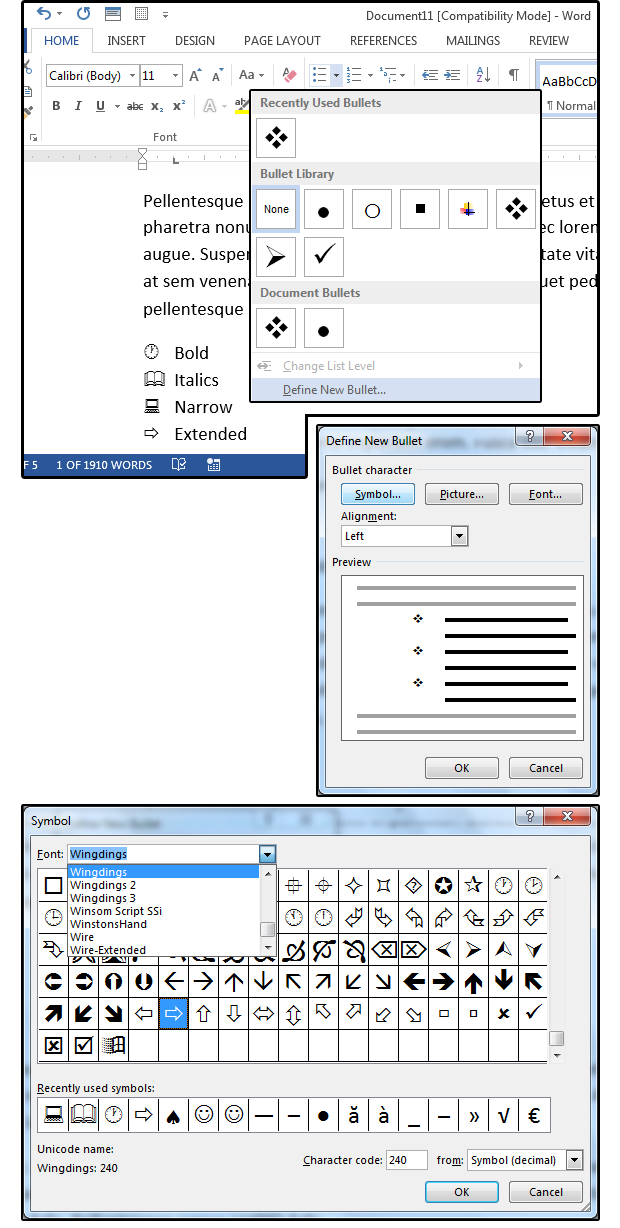

In Word for the web, access keys all start with Alt+Windows logo key, then add a letter for the ribbon tab. If you’ve used access keys to save time on Word for desktop computers, you’ll find access keys very similar in Word for the web. When you have a document open in Word, click the “File” tab. Word for the web offers shortcuts called access keys to navigate the ribbon. However, if you would rather not have Word apply automatic numbered or bulleted lists at all, you can turn this feature off. You can cancel automatic formatting for the current paragraph by immediately pressing “Ctrl + Z” right after the automatic formatting is applied. When you type an asterisk (*) and then press the Space Bar or the Tab key, Word automatically replaces the asterisk with a bullet and formats the paragraph as a bulleted list. When you type a number followed by a period and then press the Space Bar or the Tab key, Word automatically formats the paragraph as a numbered list. One example of this is when Word automatically creates a numbered or bulleted list for you when you enter some text that Word thinks should be a numbered or bulleted list. Word tries to be helpful by automatically applying formatting to your document based on what you type.


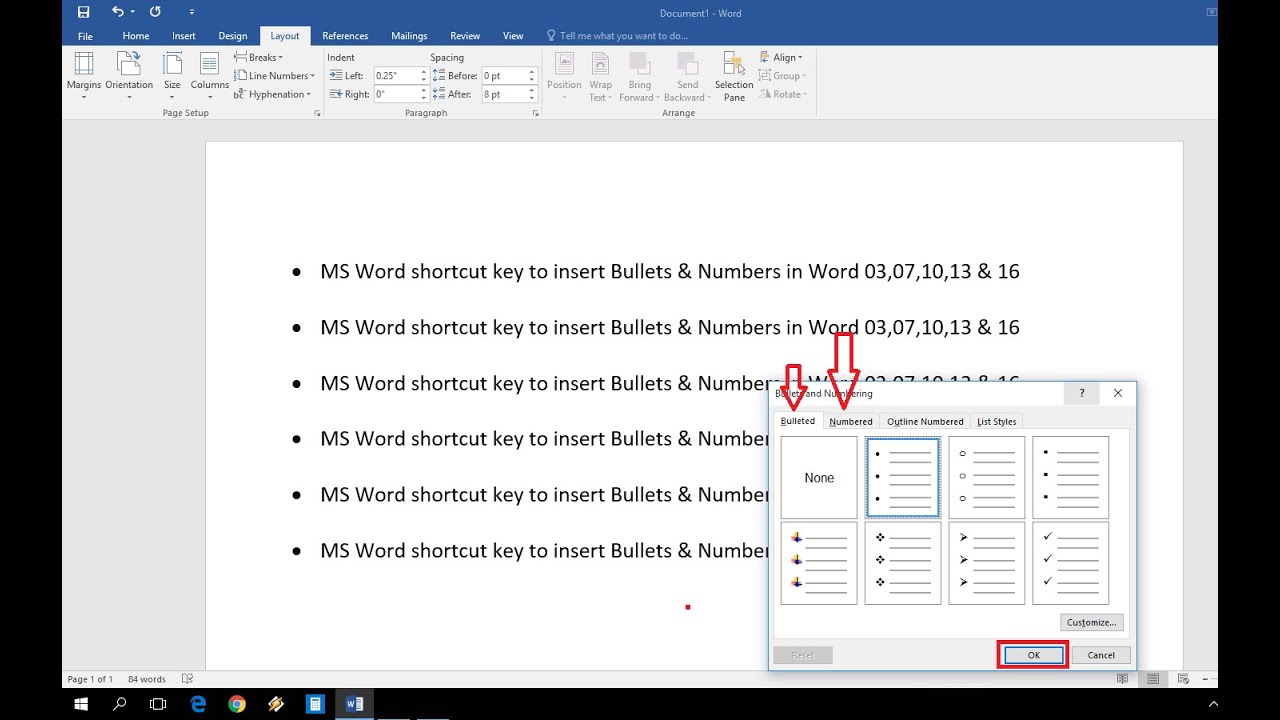
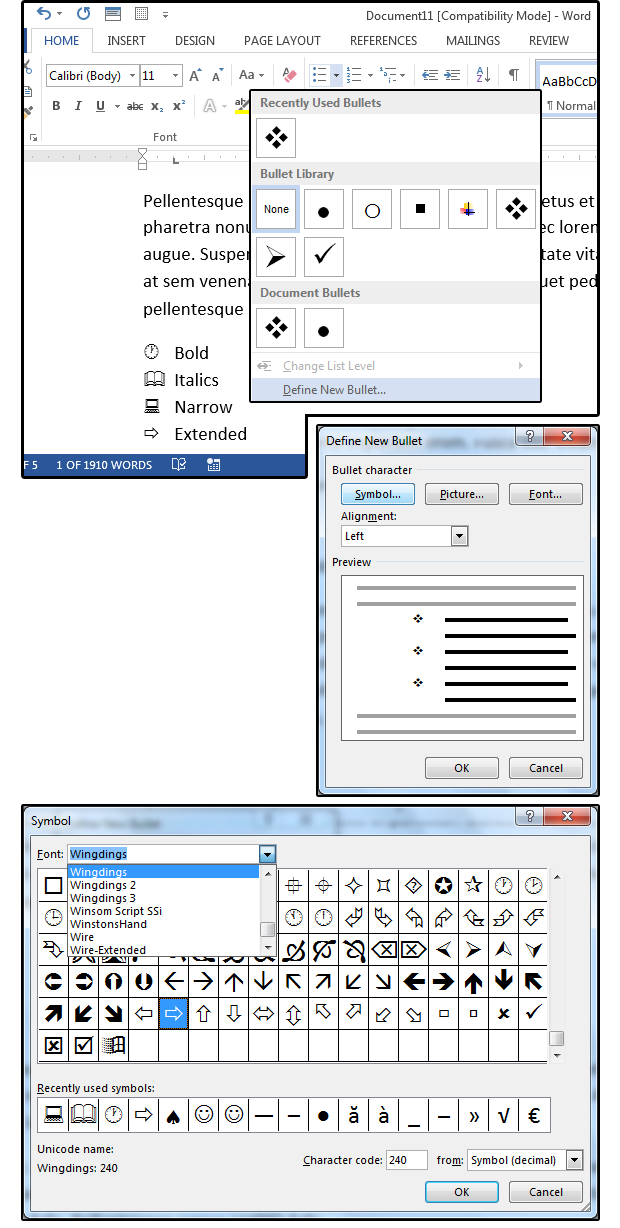



 0 kommentar(er)
0 kommentar(er)
